# Monitoring your Node's Performance
Now that your node is up and running and you have one or more minipools attached, you'll need to keep an eye on everything to make sure it's running smoothly.
You can track your machine either:
- Directly by tapping into your machine metrics
- Indirectly through the use of third party tools
It is recommended to use a combination of both depending on your needs.
# Directly Tracking your Machine's Status
With respect to your machine's status, there are a few useful metrics you'll probably want to keep an eye on:
- CPU Usage
- Free RAM remaining
- Swap space usage (if you enabled it)
- Remaining free disk space
- Network I/O (if your ISP imposes a data cap)
NOTE
The sections below show you some ways to monitor things, but they require you to be logged into the terminal of your machine. There is a better, much more convenient and much nicer-looking method that uses a Grafana web dashboard but it is still under development. Stay tuned for the completion of that section!
# CPU, RAM, and Swap
The first three can be easily viewed with the htop program.
This will give you a nice live view into your system resources, as shown by this screenshot from a Raspberry Pi:
htop
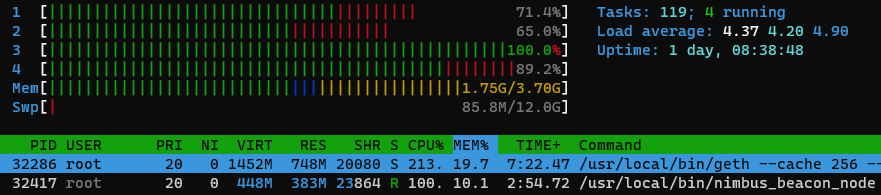
On the top display with the bars, the numbered bars each refer to a CPU core's current usage.
Mem shows you how much RAM you're currently using (in this screenshot, 1.75 GB) and how much you have total (3.70 GB).
Swp shows you how much swap space you're using (85.8 MB) and how much you have total (12.0 GB).
On the bottom table, each row represents a process.
Your Execution (ETH1) and Consensus (ETH2) clients will likely be on top (in this case, Geth and Nimbus) which you can see in the rightmost column labeled Command.
The RES column shows you how much RAM each process is taking - in this screenshot, Geth is taking 748 MB and Nimbus is taking 383 MB.
The CPU% column shows you how much CPU power each process is consuming.
100% represents a single core, so if it's over 100%, that means it's using a lot from multiple cores (like Geth is here, with 213%).
# Remaining Free Disk Space
Keeping an eye on how much disk space you have free is easy to do with the following command:
df -h
This will provide output similar to the following example:
Filesystem Size Used Avail Use% Mounted on
...
/dev/mmcblk0p2 30G 12G 16G 43% /
...
/dev/sda1 1.8T 852G 981G 47% /mnt/rpdata
...
For conventional setups where you have one drive that stores both your Operating System and your Execution (ETH1) and Consensus (ETH2) chain data, you just need to look at the entry that has / in the Mounted on column.
This represents your main disk.
If that ever looks like it's running out of space (say, 80% used or so), then you need to start thinking about doing some cleanup.
For example, if you're running Geth, you may want to look at how to prune it to clear up some space.
For setups that store the Execution (ETH1) and Consensus (ETH2) chain data on a separate drive (such as the Raspberry Pi, which the above example comes from), you'll want to look at the row that has your chain data folder in the Mounted on column as well.
In this example we mounted an external SSD to /mnt/rpdata, so we'll have to keep an eye on it to make sure it doesn't grow too large either.
# Network I/O and Data Usage
If you want to track how much network I/O your system uses over time, you can install a nice utility called vnstat.
Here's an example of installing it on a Ubuntu / Debian system:
sudo apt install vnstat
To run it, do this (assuming eth0 is the name of the network interface you use for your Internet connection):
vnstat -i eth0
This won't work right away because it needs time to collect data about your system, but as the days and weeks pass, it will end up looking like this:
$ vnstat -i eth0
Database updated: 2021-06-28 22:00:00
eth0 since 2021-01-29
rx: 3.33 TiB tx: 4.25 TiB total: 7.58 TiB
monthly
rx | tx | total | avg. rate
------------------------+-------------+-------------+---------------
2021-05 550.19 GiB | 855.34 GiB | 1.37 TiB | 4.51 Mbit/s
2021-06 498.13 GiB | 784.43 GiB | 1.25 TiB | 4.57 Mbit/s
------------------------+-------------+-------------+---------------
estimated 535.31 GiB | 842.97 GiB | 1.35 TiB |
daily
rx | tx | total | avg. rate
------------------------+-------------+-------------+---------------
yesterday 18.35 GiB | 32.00 GiB | 50.36 GiB | 5.01 Mbit/s
today 18.26 GiB | 30.52 GiB | 48.78 GiB | 5.29 Mbit/s
------------------------+-------------+-------------+---------------
estimated 19.92 GiB | 33.30 GiB | 53.22 GiB |
This will let you keep tabs on your total network usage, which might be helpful if your ISP imposes a data cap.
Note that most modern systems more commonly use other network interfaces like eno0 and enp0s31f6 and not eth0. If you need to check your network interface, run the following command:
ls /sys/class/net
Ethernet (hard-wire) devices usually start with e, such as the examples above.
Wireless devices usually start with w.
# Third-Party Performance Monitoring
The best monitoring uses a Swiss-cheese model: every tool has holes, but if you stack them on top of each-other there is less of a chance anything falls through and catches you by surprise.
Please note that these third-party tools are used by the Rocket Pool community, but are not officially endorsed or supported by the Rocket Pool team. If you have a tool suggestion, or are a tool owner, you are very welcome to add a pull request with details on your tool.
# Beaconcha.in Website: Using the Beacon Chain as a Metric Source
The Beaconcha.in (opens new window) block explorer website and app provide a way to track your validator's performance by looking at it's on-chain activity. They also have the option to receive email notifications (opens new window) for significant events like downtime. Navigate to their site, and enter the public key for your validator in the search box on the top of the screen.
TIP
If you forgot your validator's public key, you can easily retrieve it with the command rocketpool minipool status.
If everything is set up right, you should see something like this:
![]()
NOTE
The above link is for the mainnet version of Beaconcha.in. If you're running on the Prater Testnet, use this link instead (opens new window)!
This is a record of all of the Beacon Chain activity for your validator. You can use it to check your validator's balance on the Beacon Chain to watch it grow over time and calculate your APY.
You can also use it to quickly gauge if your validator is alive and running correctly.
If it is, all of the attestations should say Attested for their Status, and ideally all of the Opt. Incl. Dist. should be 0 (though an occasional 1 or 2 is fine).
If there are lots of blocks that say Missed on them, then your validator is not working properly.
You should check the logs of the eth1, eth2, and validator services with rocketpool service logs ... if you're using Docker or Hybrid mode (or the corresponding log scripts if you're using Native mode) to look for problems.
You should pin this tab or create a bookmark with it so you can quickly jump to it and check the status of your validator.
# Using Beaconcha.in to Monitor Multiple Minipools
Beaconcha.in has a dashboard view (opens new window) that allows you to monitor multiple validators or minipools at once. Simply add your validator indices one at a time. If you have a lot of minipools, you can run:
rocketpool minipool status | grep Validator.index | awk -F " " '{print $3}' | paste -s -d, -
to get a comma-separated list, and place it in the URL bar like so: https://beaconcha.in/dashboard?validators=123456,123457
# Beaconcha.in App: Validator Overview and Push Notifications
The Beaconcha.in website is a great way to view metrics and set up email alerts. Their mobile app has a more "at-a-glance" nature. It also features a push notification service that includes some useful alerts like:
- Notifications of issues like missed attestations
- Notifications of Rocket Pool reward rounds
- Over/under-collateralisation of the RPL on your node
Note that the app has a free version, and paid options with convenience features like homescreen widgets.
# Uptimerobot: Port-scanning for Uptime
The Uptimerobot (opens new window) service is a simple service that scans an IP address for an open port. If your machine becomes unavailable on the port you specified, Uptimerobot can send you a notification that there is an issue. The service was a wide variety of notification options including email, push notification, SMS, phone call, and webhooks.
The setup screen looks something like this:
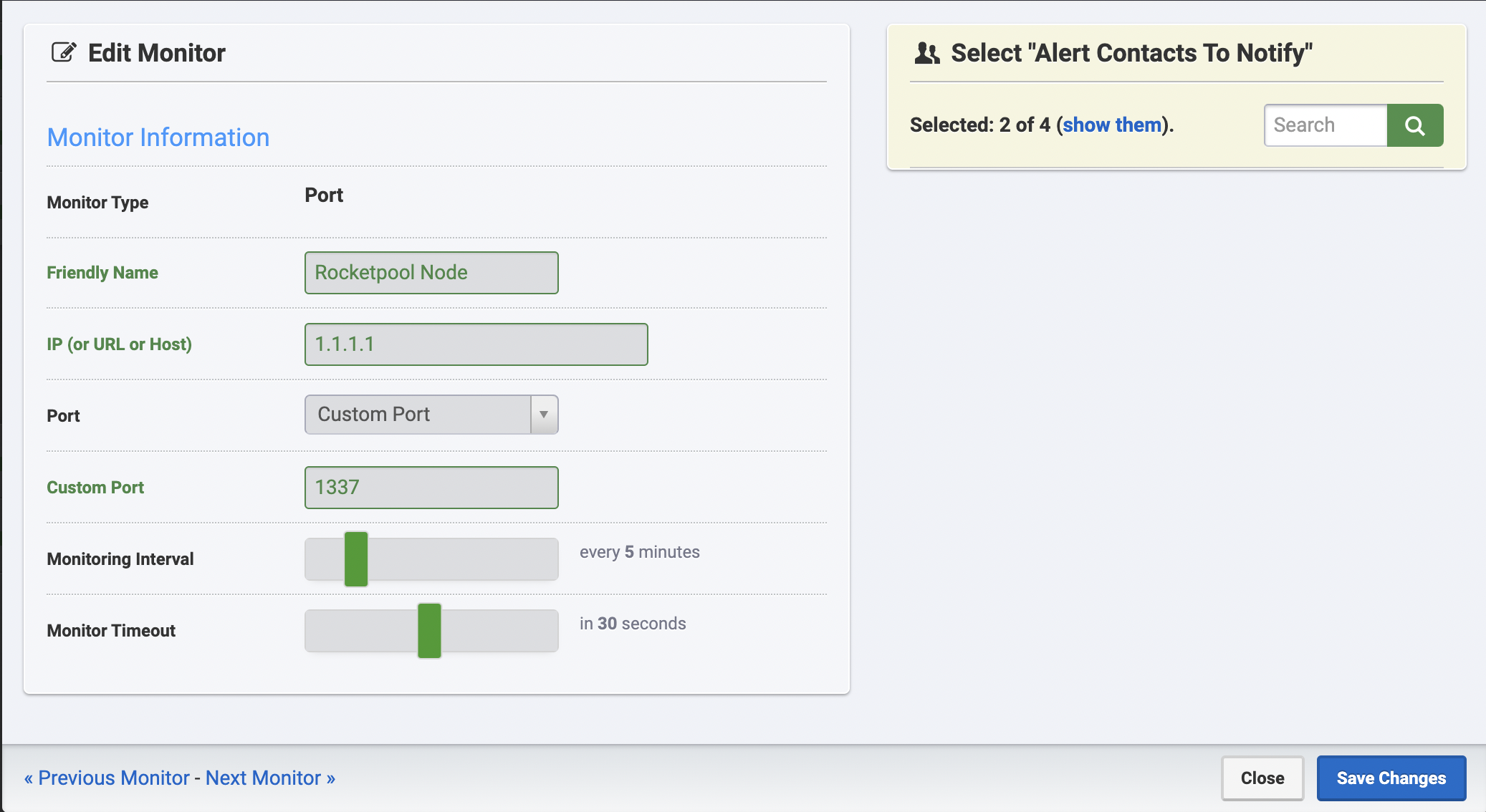
The IP to monitor is the external IP of your node, which you can find by logging into your node by ssh or physically, and opening icanhazip.com (opens new window) in a browser or running the following command in your terminal:
curl icanhazip.com
The port to monitor depends on your node setup; users running the typical Smartnode installation will likely have forwarded ports 30303 and 9001 for the Execution and Consensus clients respectively, so these are good choices for uptime monitoring.
# Rocketpool Metrics Dashboards
There are multiple community-lead initiatives to provide an overview of your node performance, as well as the Rocket Pool network as a whole.
Community member VGR made the rp-metrics-dashboard.com (opens new window) where you can view in-depth statistics on your node, the network and even the high scores (opens new window) or the best performing nodes:
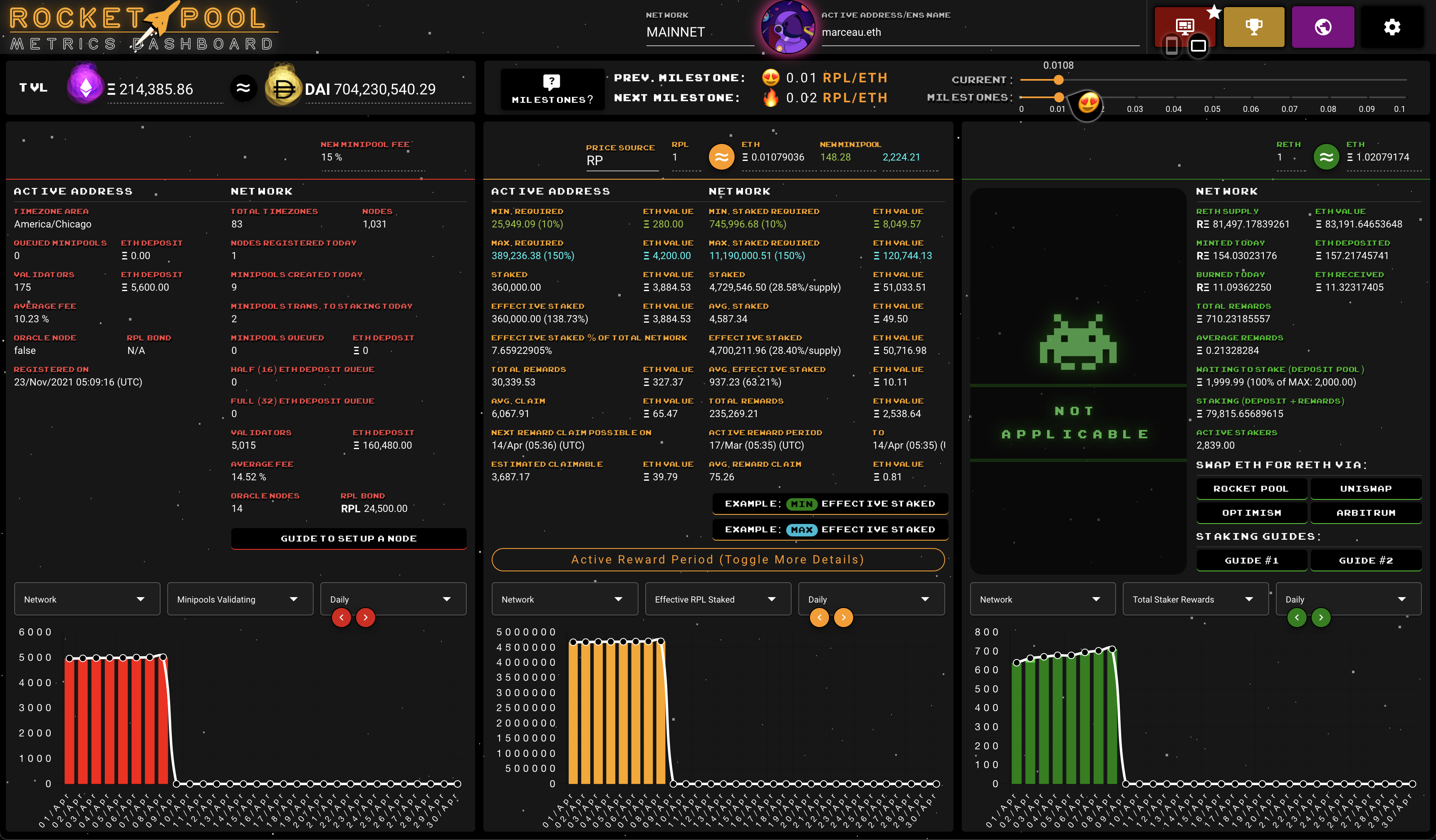
A more minimalist tool is the rocketscan.dev (opens new window) tool made another community member. It features detailed network and node metrics, including a timeline of your node activity.
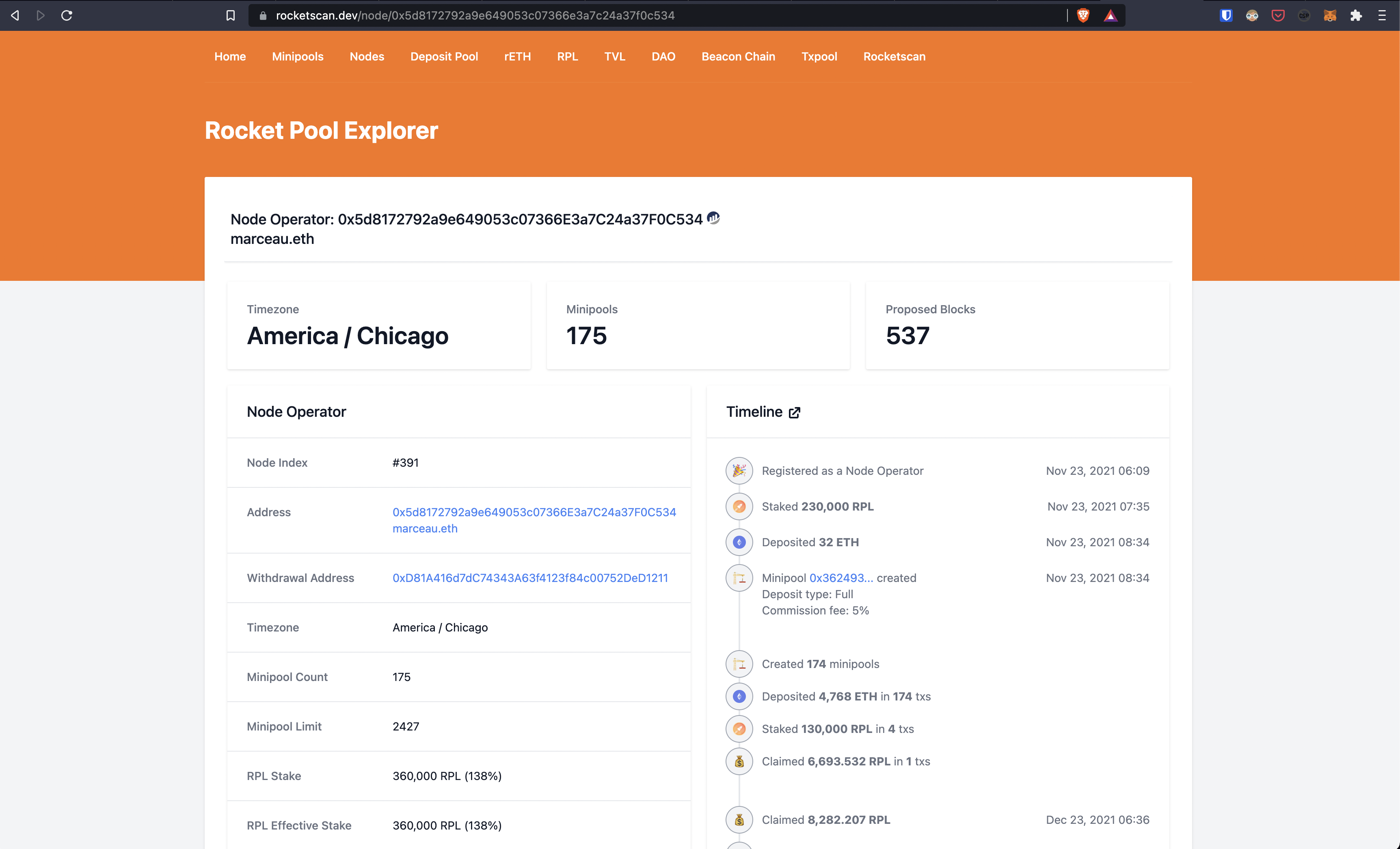
# Scripting with Pushover (advanced)
The Pushover (opens new window) service allows you to send yourself push notifications.
NOTE
This is an advanced activity to undertake. It can be helpful if you are familiar with shell scripting, but is not recommended if you are not comfortable in a shell environment.
To get started with Pushover:
- Create an account at pushover.net (opens new window)
- Create an API token (opens new window)
- Install the Pushover mobile app and/or browser extenion
- Call the Pushover API for any action you care about
Calling the Pushover API to send you a push notification is done through a curl call structured as such:
PUSHOVER_USER=
PUSHOVER_TOKEN=
MESSAGE_TITLE=
MESSAGE_CONTENT=
curl -f -X POST -d "token=$PUSHOVER_TOKEN&user=$PUSHOVER_USER&title=$MESSAGE_TITLE&message=$MESSAGE_CONTENT&url=&priority=0" https://api.pushover.net/1/messages.json
# Example: Push Notification on Updates Available
If you set up automatic updates using the unattended-upgrades and update-nofifier packages, you may want to receive a push notification when there are updates available for your node.
A potential way to do this is to create a script in ~/update-notifier.sh and to trigger it daily at 9:00 using crontab.
To do this, first create the script by running:
nano ~/update-notifier.sh
Then paste the following script:
#!/bin/bash
PUSHOVER_USER=
PUSHOVER_TOKEN=
NODE_ADDRESS="$(rocketpool node status | grep -Po "(?<=The node )(0x[A-Za-z0-9]{40})")"
EXPLORER_URL=https://beaconcha.in/validators/eth1deposits?q=
#EXPLORER_URL=https://rocketscan.dev/node/
#EXPLORER_URL=https://www.rp-metrics-dashboard.com/dashboard/MAINNET/
NOTIFICATION_URL="$EXPLORER_URL$NODE_ADDRESS"
# Check if the update-notifier file is showing updates available
if cat /var/lib/update-notifier/updates-available | grep -Pq '^(?!0)[0-9]* updates can be applied'; then
MESSAGE_TITLE="⚠️ Rocket Pool node system updates available"
MESSAGE_CONTENT="$( cat /var/lib/update-notifier/updates-available | grep -P '^(?!0)[0-9]* updates can be applied' )"
else
MESSAGE_TITLE="✅ Rocket Pool node system up to date"
MESSAGE_CONTENT="No system updates available"
fi
curl -f -X POST -d "token=$PUSHOVER_TOKEN&user=$PUSHOVER_USER&title=$MESSAGE_TITLE&message=$MESSAGE_CONTENT&url=$NOTIFICATION_URL&priority=0" https://api.pushover.net/1/messages.json
Next, run the following command to mark the script as executable:
chmod u+x ~/update-notifier.sh
Now run the following command to open your crontab:
crontab -e
Then use the arrow keys to scroll down, and add the line * 9 * * * ~/update-notifier.sh so the file looks like this:
# Edit this file to introduce tasks to be run by cron.
#
# Each task to run has to be defined through a single line
# indicating with different fields when the task will be run
# and what command to run for the task
#
# To define the time you can provide concrete values for
# minute (m), hour (h), day of month (dom), month (mon),
# and day of week (dow) or use '*' in these fields (for 'any').
#
# Notice that tasks will be started based on the cron's system
# daemon's notion of time and timezones.
#
# Output of the crontab jobs (including errors) is sent through
# email to the user the crontab file belongs to (unless redirected).
#
# For example, you can run a backup of all your user accounts
# at 5 a.m every week with:
# 0 5 * * 1 tar -zcf /var/backups/home.tgz /home/
#
# For more information see the manual pages of crontab(5) and cron(8)
#
# m h dom mon dow command
# This like triggers at 9 AM local time
# to configure your own times, refer to https://crontab.guru/
0 9 * * * ~/update-notifier.sh
The press control+x to exit and press Y when asked whether you want to save your changes.
You should now receive a notification at 09:00 local time if you have updates. You can manually run the script by typing this in your terminal:
~/update-notifier.sh
# Example: Get Notified when your APC UPS Daemon Activates
Some home stakers are using an Uninterruptible power supply with the apcupsd utility to make sure their node shuts down gracefully if their power goes out.
The apcupsd utility uses the apccontrol script to manage its logic, thus it is possible to monitor the activity of this daemon by editing the /etc/apcupsd/apccontrol file.
To do this, run:
sudo nano /etc/apcupsd/apccontrol
Then at the top of the line add the following code so the file looks like this:
PUSHOVER_USER=
PUSHOVER_TOKEN=
MESSAGE_TITLE="UPS Daemon called"
MESSAGE_CONTENT="called with: $1"
curl -f -X POST -d "token=$PUSHOVER_TOKEN&user=$PUSHOVER_USER&title=$MESSAGE_TITLE&message=$MESSAGE_CONTENT&url=&priority=0" https://api.pushover.net/1/messages.json
#
# Copyright (C) 1999-2002 Riccardo Facchetti <riccardo@master.oasi.gpa.it>
#
# platforms/apccontrol. Generated from apccontrol.in by configure.
This will send you a push notification whenever your UPS daemon takes action, includion periodic "self test" functionality.
