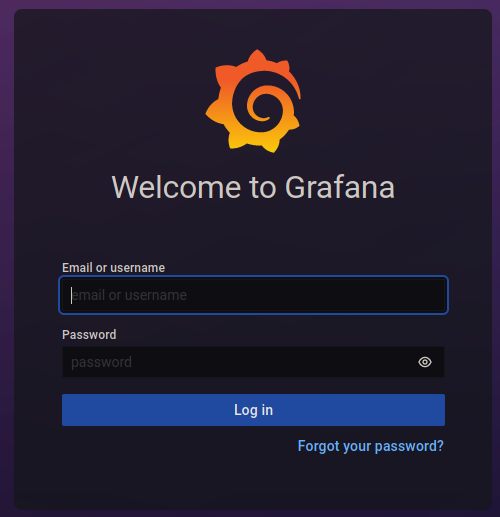# Setting up the Grafana Dashboard
NOTE
The Smartnode metrics and dashboard are still experimental. If you encounter issues while setting them up using the guides below, please report them to the Rocket Pool team on the official Discord server.
Also, note that the Smartnode's metrics collector and Grafana dashboard are entirely optional. You do not need to set them up to successfully run the Smartnode stack.
Now that you have your node up and running, you'll probably want to have a convenient way to monitor everything about it at a glance to make sure it's functioning correctly (and what kind of earnings it's generating for you).
There are many tools out there that do this job. One of the most popular is called Grafana (opens new window) - an easy-to-use, general-purpose dashboard system that you can access with a browser.
Rocket Pool comes out-of-the-box with support for Grafana and its dependencies; it even comes with a pre-built dashboard for each of the Consensus (ETH2) clients. For example, here is a snapshot of what the dashboard for Nimbus looks like:
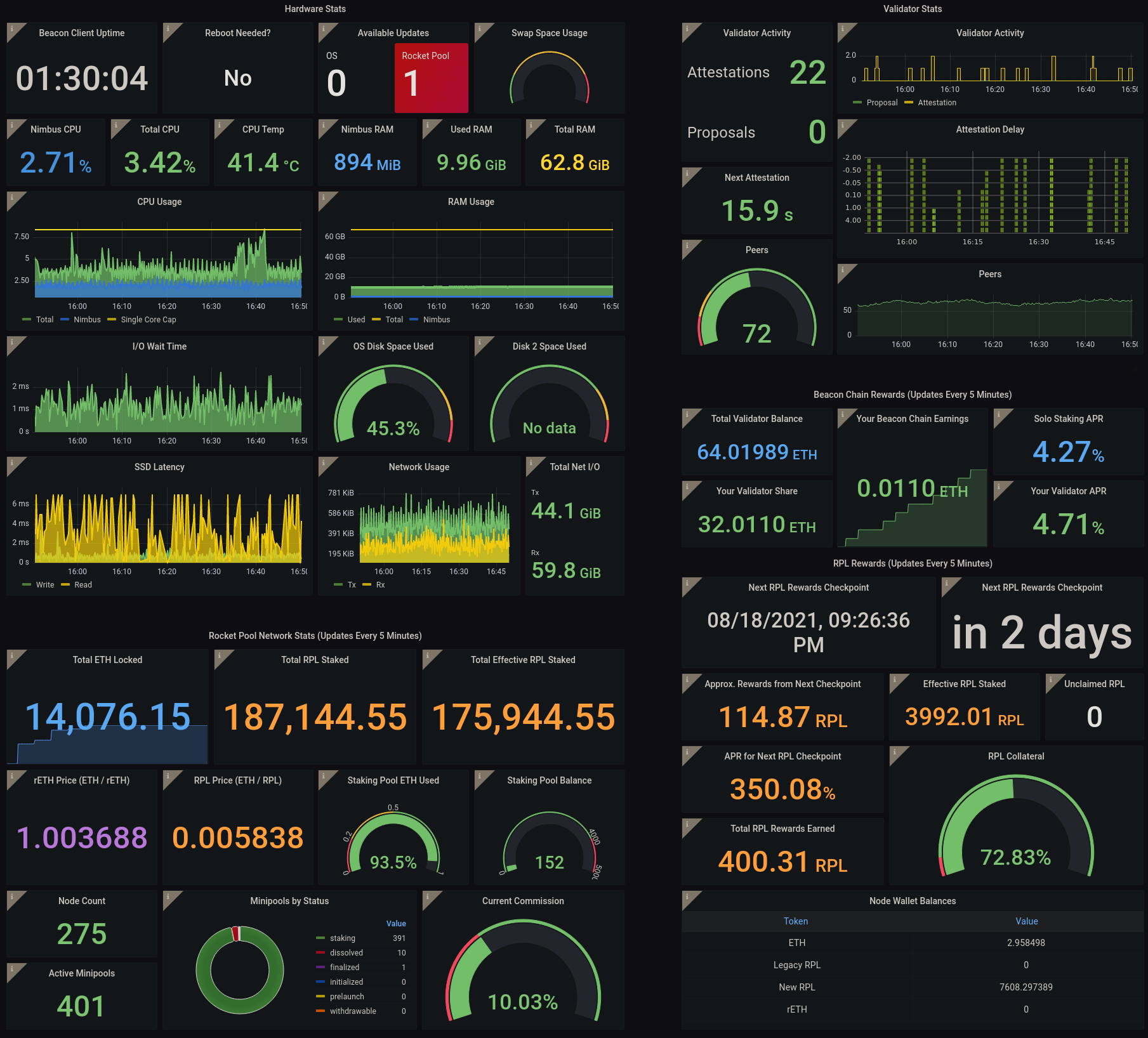
The pre-built dashboard was based on many rounds of feedback from the Rocket Pool community during the beta tests and the final Prater testnet. It includes the following information all in a convenient format:
- Top left: some important statistics about your machine's health and performance, and any pending system updates
- Top right: the activity and performance of your validators on the Beacon Chain
- Bottom left: details about the entire Rocket Pool network, for reference
- Bottom right: details about your staking rewards, both ETH and RPL
In this guide, we'll show you how to enable Rocket Pool's metrics system so you can use this dashboard - or even build your own!
# Overview of the Rocket Pool Metrics Stack
Starting with Smartnode v1.0.0-RC6, the Smartnode comes with an optional supplement to the traditional stack. It uses the following capabilities:
- Prometheus (opens new window) - a data collection, storage, and reporting system that captures all of the metrics you see above (any many more) and stores them, so they can be looked at over time
- The Prometheus Node Exporter (opens new window) - a service that collects information about your machine's health (such as CPU usage, RAM usage, free disk space and swap space, etc.) and reports it to Prometheus
- Grafana, the tool that exposes Prometheus's data through a convenient website hosted on your node
- An optional custom set of scripts that will report any available Operating System updates to Prometheus, so you know if your system needs to be patched
The default configuration will create Docker containers with all of these services that live alongside the rest of the Smartnode's Docker containers. It will open up a port on your node machine for Grafana, so you can access its dashboard from any machine on your local network with a browser.
NOTE
This guide assumes you don't have a Prometheus and Grafana setup already in use, and need to create one from scratch. If you already have an existing setup, you can derive the necessary information for attaching the relevant metrics to your Prometheus instance using the Native mode guides below.
# Enabling the Metrics Server
# Setting up Grafana
Now that the metrics server is ready, you can access it with any browser on your local network.
Refer to the tabs below for your Smartnode installation mode.
# Importing the Rocket Pool Dashboard
Now that you have Grafana attached to Prometheus, you can import the standard dashboard (or build your own using the metrics that it provides, if you are familiar with that process).
Start by going to the Create menu (the plus icon on the right-side bar) and click on Import:
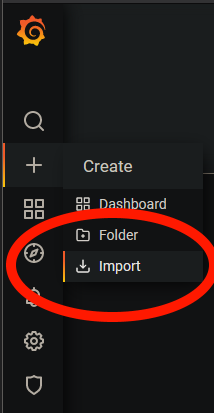
When prompted for the URL, select the option from the below list based on which Consensus (ETH2) client you are using:
- Lighthouse: https://grafana.com/grafana/dashboards/14883 (opens new window)
- Nimbus: https://grafana.com/grafana/dashboards/14884 (opens new window)
- Prysm: https://grafana.com/grafana/dashboards/14885 (opens new window)
- Teku: https://grafana.com/grafana/dashboards/14886 (opens new window)
Tip
If you don't remember which client you have, you can check quickly by running rocketpool service version on your node.
Enter one of the URLs above into the Import via grafana.com box and press the Load button. You will be prompted with some information about the dashboard here, such as its name and where you'd like to store it (the default General folder is fine unless you use a lot of dashboards and want to organize them).
Under the Prometheus drop-down at the bottom, you should only have a single option labeled Prometheus (default). Select this option.
Your screen should look like this (using Lighthouse as an example):
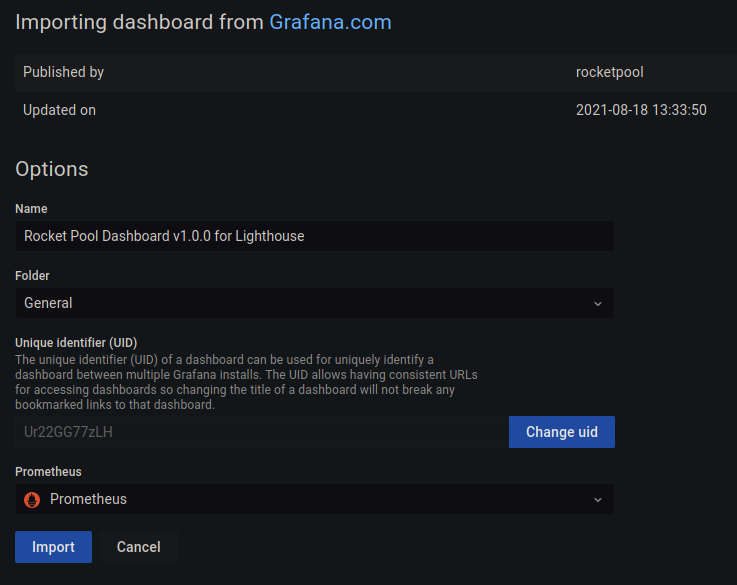
If yours matches, click the Import button and you will be immediately taken to your new dashboard.
At first glance, you should see lots of information about your node and your validators.
Each box comes with a handy tooltip on the top left corner (the i icon) that you can hover over to learn more about it.
For example, here is the tooltip for the Your Validator Share box:
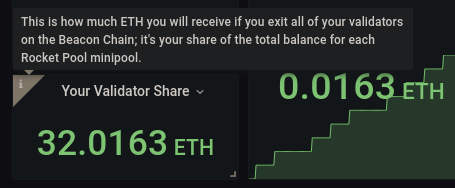
However, we aren't done setting things up yet - there is still a little more configuration to do.
NOTE
Some of the boxes (notably the APR ones) calculate their values by comparing today's value with yesterday's value. Until the metrics server has been running for more than a day, these will say N/A or No data.
This is normal!
Just wait a day until it has enough data to calculate its values correctly.
# Tailoring the Hardware Monitor to your System
Now that the dashboard is up, you might notice that a few boxes are empty such as SSD Latency and Network Usage. We have to tailor the dashboard to your specific hardware so it knows how to capture these things.
# CPU Temp
To update your CPU temperature gauge, click the title of the CPU Temp box and select Edit from the drop down. Your screen will now look something like this:
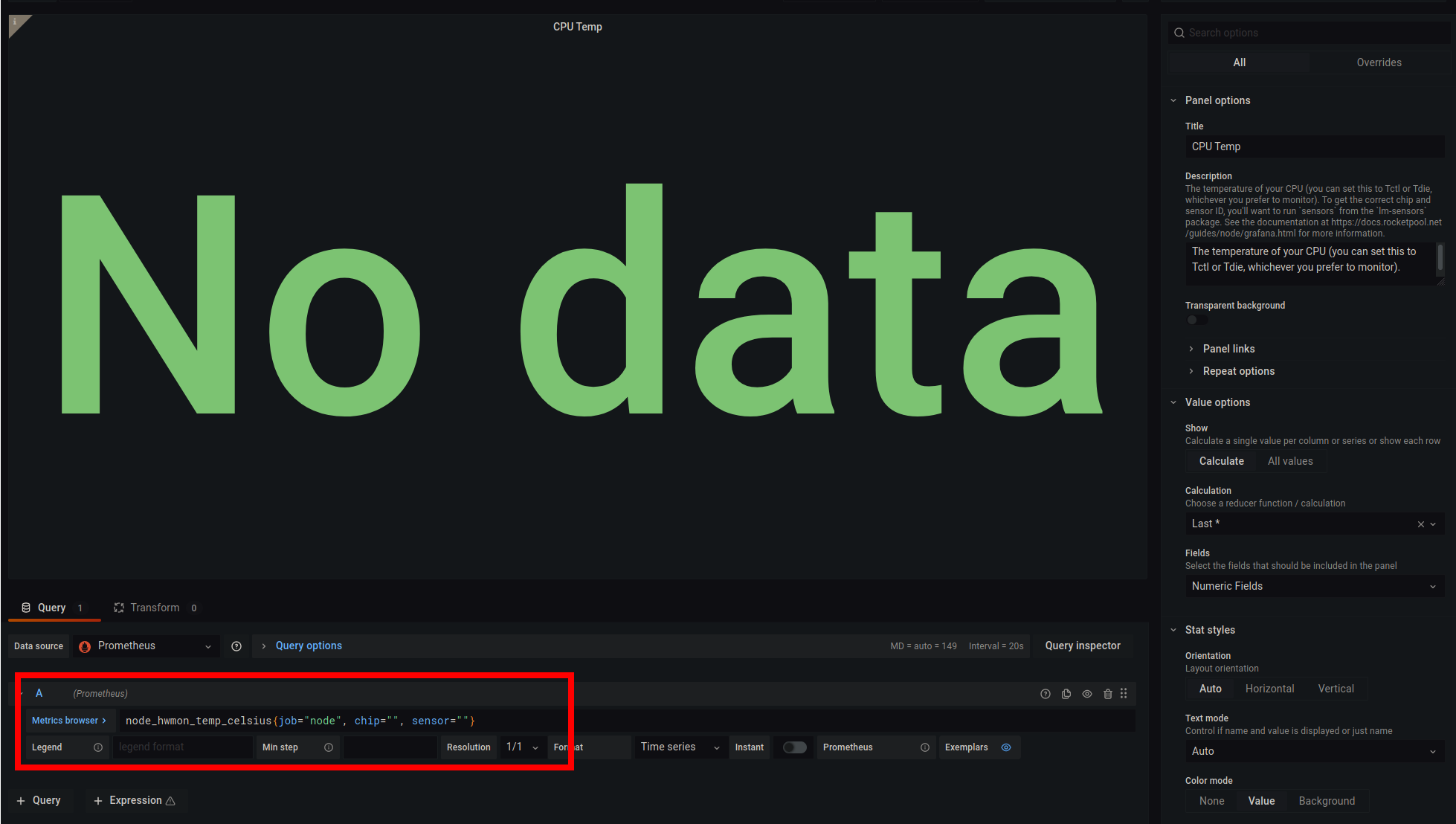
This is Grafana's edit mode, where you can change what is displayed and how it looks. We're interested in the query box highlighted in red, to the right of the Metrics browser button.
By default, that box has this in it:
node_hwmon_temp_celsius{job="node", chip="", sensor=""}
There are two fields in this text that are currently blank: chip and sensor.
These are unique to each machine, so you'll have to fill them in based on what your machine provides.
To do this, follow these steps:
- Remove the
, sensor=""portion so it ends withchip=""}. For clarity, the whole thing should now benode_hwmon_temp_celsius{job="node", chip=""}. - Put your cursor in-between the quote marks of
chip=""and pressCtrl+Spacebar. This will bring up an auto-complete box with the available options, which looks like this:
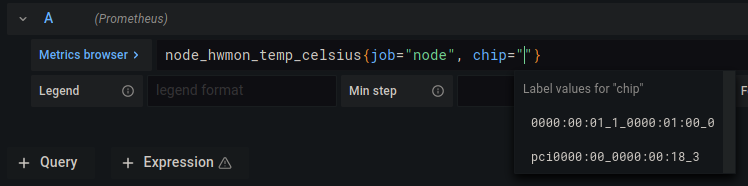
- Select the option that corresponds to your system's CPU.
- Once that's selected, add
, sensor=""back into the string. Place your cursor in-between the quote marks ofsensor=""and pressCtrl+Spacebarto get another auto-complete menu. Select the sensor you want to monitor.
Tip
If you don't know which chip or sensor is correct, you'll have to try all of them until you find the one that looks right. To help with this, install the lm-sensors package (for example, sudo apt install lm-sensors on Debian / Ubuntu) and run the sensors -u command to provide what sensors your computer has. You can try to correlate a chip ID from Grafana's list with what you see here based on their names and IDs.
For example, this is one of the outputs of our sensors -u command:
k10temp-pci-00c3
Tctl:
temp1_input: 33.500
Tdie:
temp2_input: 33.500
In our case, the corresponding chip in Grafana is pci0000:00_0000:00:18_3 and the corresponding sensor is temp1.
Once you're happy with your selections, click the blue Apply button in the top right corner of the screen to save the settings.
NOTE
Not all system expose CPU temperature info - notably virtual machines or cloud-based systems.
If yours doesn't have anything in the auto-complete field for chip, this is probably the case and you won't be able to monitor your CPU temperature.
# SSD Latency
The SSD Latency chart tracks how long it takes for read/write operations to take. This is helpful in gauging how fast your SSD is, so you know if it becomes a bottleneck if your validator suffers from poor performance. To update the SSD you want to track in the chart, click on the SSD Latency title and select Edit.
This chart has two query fields (two textboxes) with four device="" portions in total.
You'll need to update all four of these fields with the device you want to track.
Simply place your cursor in-between the quote marks and press Ctrl+Spacebar to get Grafana's auto-complete list, and select the correct option from there for each of the device="" portions.
You want to start from the leftmost empty setting first, or the auto-complete list may not appear.
Tip
If you don't know which device to track, run the following command:
lsblk
This will output a tree showing your device and partition list, for example:
NAME MAJ:MIN RM SIZE RO TYPE MOUNTPOINT
...
loop25 7:25 0 132K 1 loop /snap/gtk2-common-themes/9
loop26 7:26 0 65,1M 1 loop /snap/gtk-common-themes/1515
nvme0n1 259:0 0 238,5G 0 disk
├─nvme0n1p1 259:1 0 512M 0 part /boot/efi
├─nvme0n1p2 259:2 0 150,1G 0 part /
├─nvme0n1p3 259:3 0 87,4G 0 part
└─nvme0n1p4 259:4 0 527M 0 part
If you didn't change Docker's default location to a different drive during your Smartnode installation, then the disk you want to track will be the one that your Operating System is installed on.
Look in the MOUNTPOINT column for an entry simply labeled /, then follow that back up to its parent device (the one with disk in the TYPE column).
Typically this will be sda for SATA drives or nvme0n1 for NVMe drives.
If you did change Docker's default location to a different drive, or if you're running a hybrid / native setup, you should be able to use the same technique of "following the mount point" to determine which device your chain data resides on.
Once you're happy with your selections, click the blue Apply button in the top right corner of the screen to save the settings.
# Network Usage
This chart tracks how much data you're sending and receiving over a particular network connection. As you might expect, the dashboard needs to know which network you want it to track.
To change it, click on the Network Usage title and select Edit.
This chart has two query fields with two device="" portions in total.
You'll need to update these with the network you want to track.
Place your cursor in-between the quote marks and press Ctrl+Spacebar to get Grafana's auto-complete list, and select the correct option from there for each of the device="" portions.
Tip
If you don't know which device to track, run the following command:
route
The output will look something like this:
Kernel IP routing table
Destination Gateway Genmask Flags Metric Ref Use Iface
default 192.168.1.1 0.0.0.0 UG 100 0 0 eth0
192.168.1.0 0.0.0.0 255.255.255.0 U 0 0 0 eth0
192.168.1.1 0.0.0.0 255.255.255.255 UH 100 0 0 eth0
Look at the Destination column for the row with the value if default.
Follow that row all the way to the Iface column.
The device listed there is the one you want to use - in this example, eth0.
Once you're happy with your selections, click the blue Apply button in the top right corner of the screen to save the settings.
# Total Net I/O
This tracks the total amount of data you've sent and received. You might find it useful to watch if, for example, your ISP limits you to a certain amount of data per month.
The setup is identical to the Network Usage box above, so simply follow those instructions for this box too.
# OS Disk Space Used
This keeps tabs on how full your Operating System disk is getting, so you know when it's time to clean up (and if your chain data lives on the same drive, time to prune Geth).
The steps are the same as the SSD Latency box above, so simply follow those instructions for this box too.
As a reminder, you want the drive that houses the partition which has / in the MOUNTPOINT column for this one because that will be your Operating System drive.
# Disk 2 Space Used
This is an optional field that tracks the free space of a second disk on your system. It is aimed at people that keep their Operating System and chain data on separate drives, such as Raspberry Pi users.
Setting it up is the same as the SSD Latency box above, but instead of looking at which partition has / in the MOUNTPOINT column, you want to look for the one that has whatever your 2nd drive's mount point is.
Use the disk associated with that partition.
# Customizing the Dashboard
While the standard dashboard tries to do a good job capturing everything you'd want to see at a glance, it's quite easy to customize a Grafana dashboard however you want. You can add new graphs, change the way graphs look, move things around, and much more!
Take a look at Grafana's Tutorials (opens new window) page to learn how to play with it and set it up to your liking.
# Customizing the Metrics Stack
The tools used in the Rocket Pool Metrics Stack offer a wide array of configuration options beyond what is included in the default Rocket Pool installation. This section includes configuration examples for different use cases.
In general, Grafana configuration options (opens new window) should be passed through using environment variables in override/grafana.yml. Any config option can be converted to an environment variable using the following syntax:
GF_<SectionName>_<KeyName>
# Grafana SMTP Settings for Sending Emails
To send emails from Grafana, e.g. for alerts or to invite other users, SMTP settings need to be configured in the Rocket Pool Metrics Stack. See the Grafana SMTP configuration (opens new window) page for reference.
Open ~/.rocketpool/override/grafana.yml in a text editor.
Add an environment section below the x-rp-comment: Add your customizations below this line line, replacing the values below with those for your SMTP provider.
If using Gmail and 2-Step Verification (opens new window) is enabled, create an App Password (opens new window) for this service.
version: "3.7"
services:
grafana:
x-rp-comment: Add your customizations below this line
environment:
## SMTP settings start, replace values with those of your SMTP provider
- GF_SMTP_ENABLED=true
- GF_SMTP_HOST=mail.example.com:<port> # Gmail users should use smtp.gmail.com:587
- GF_SMTP_USER=admin@example.com
- GF_SMTP_PASSWORD=password
- GF_SMTP_FROM_ADDRESS=admin@example.com
- GF_SMTP_FROM_NAME="Rocketpool Grafana Admin"
## SMTP server settings end
After making these modifications, run the following to apply the changes:
docker stop rocketpool_grafana
rocketpool service start
To test the SMTP settings, go to the Alerting menu and click Notification channels.
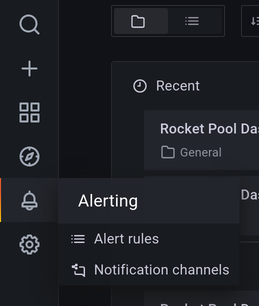
Click Add channel and select Email as the type. Enter an email address in the Addresses section and click Test.
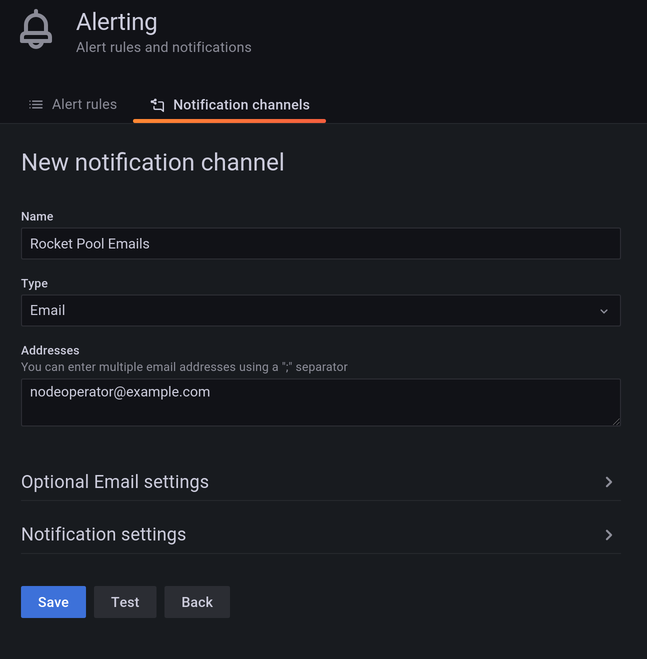
Check to see that the test email was received.